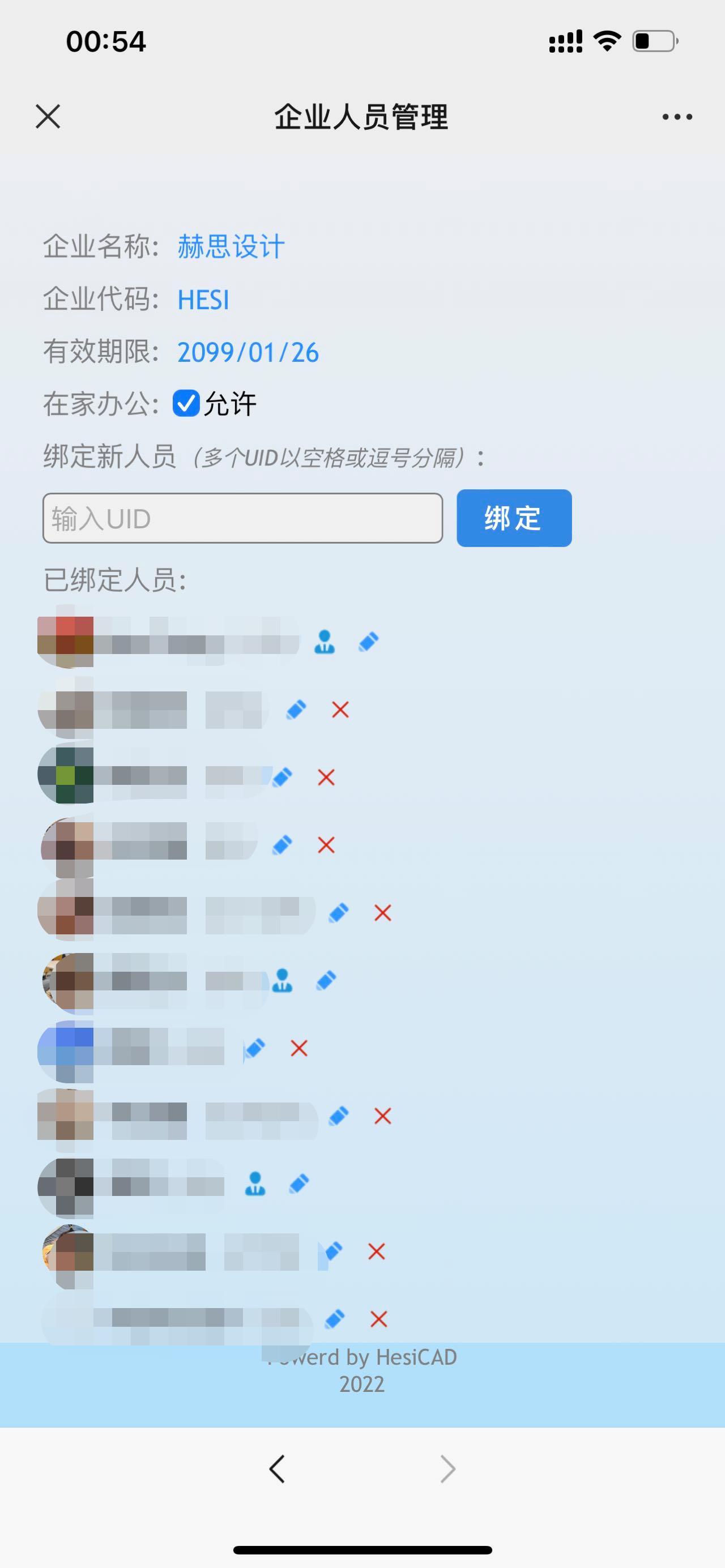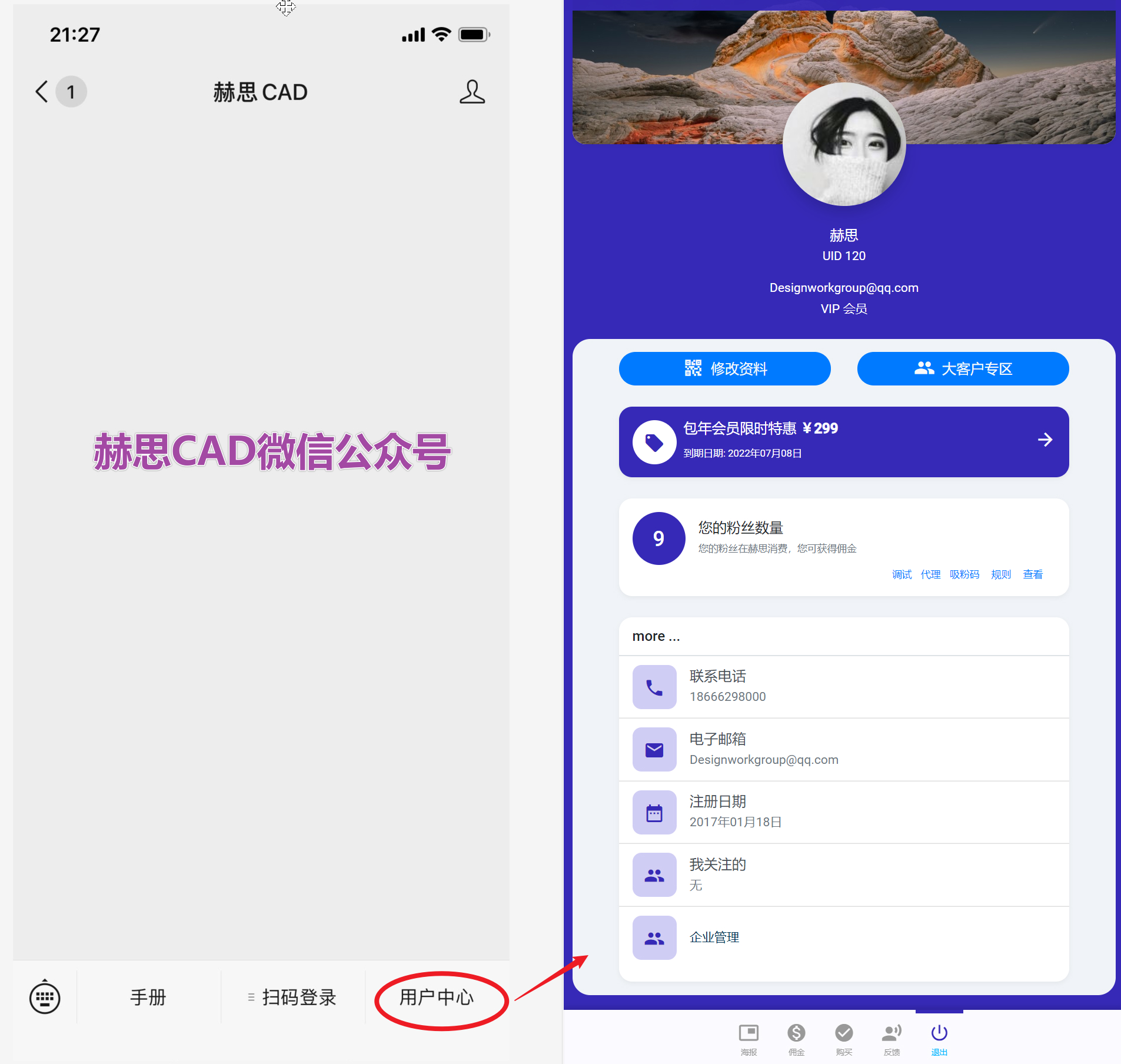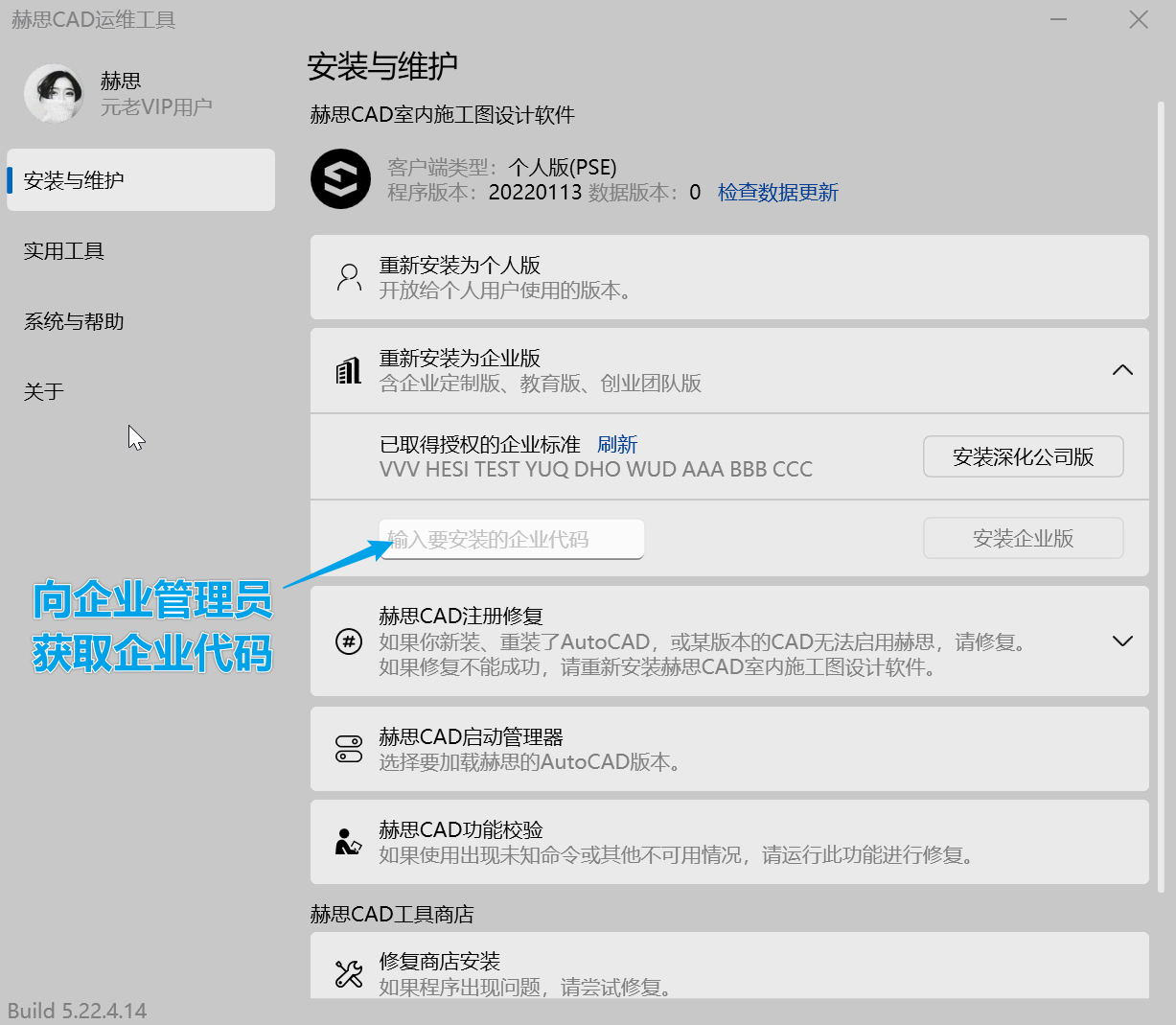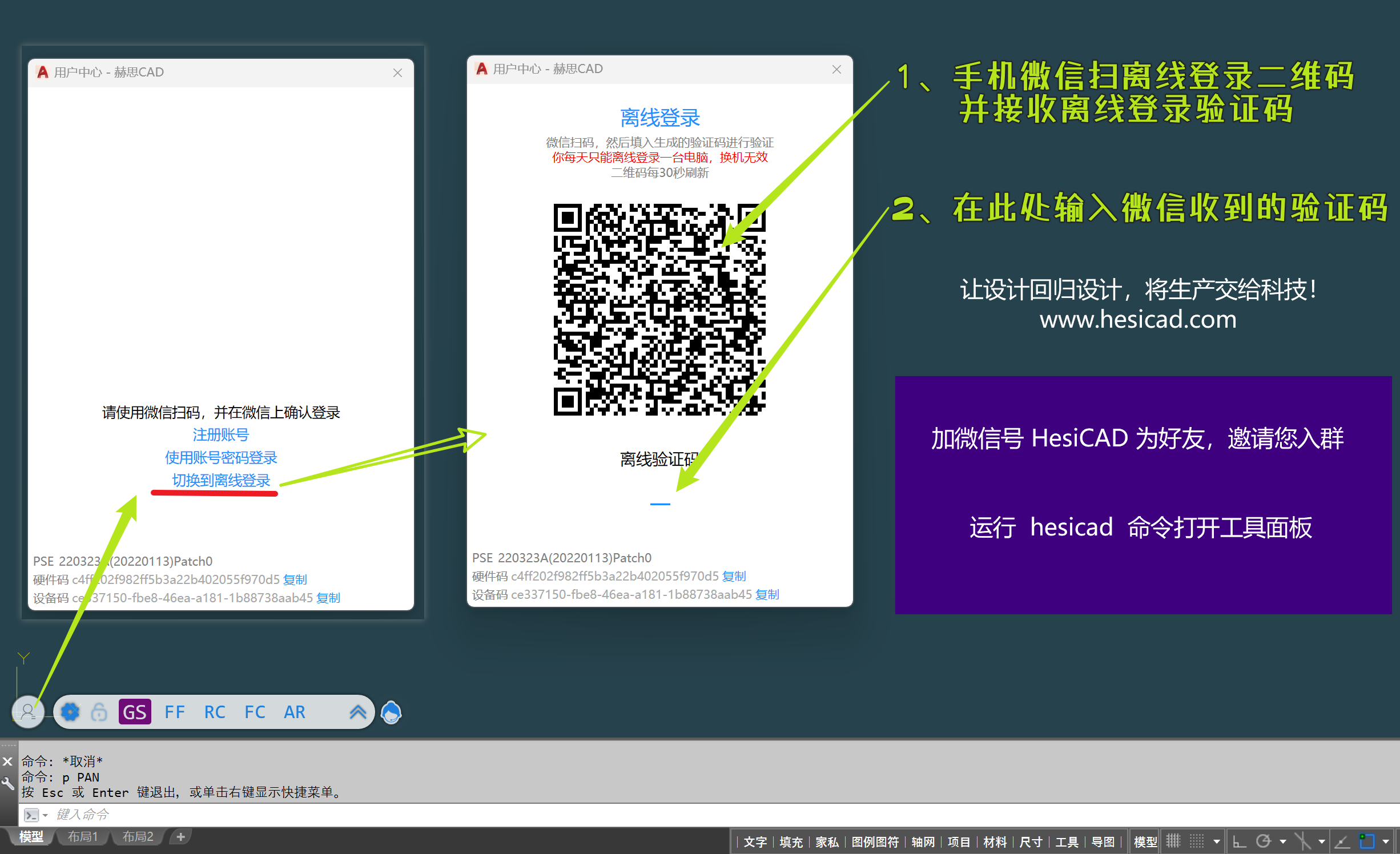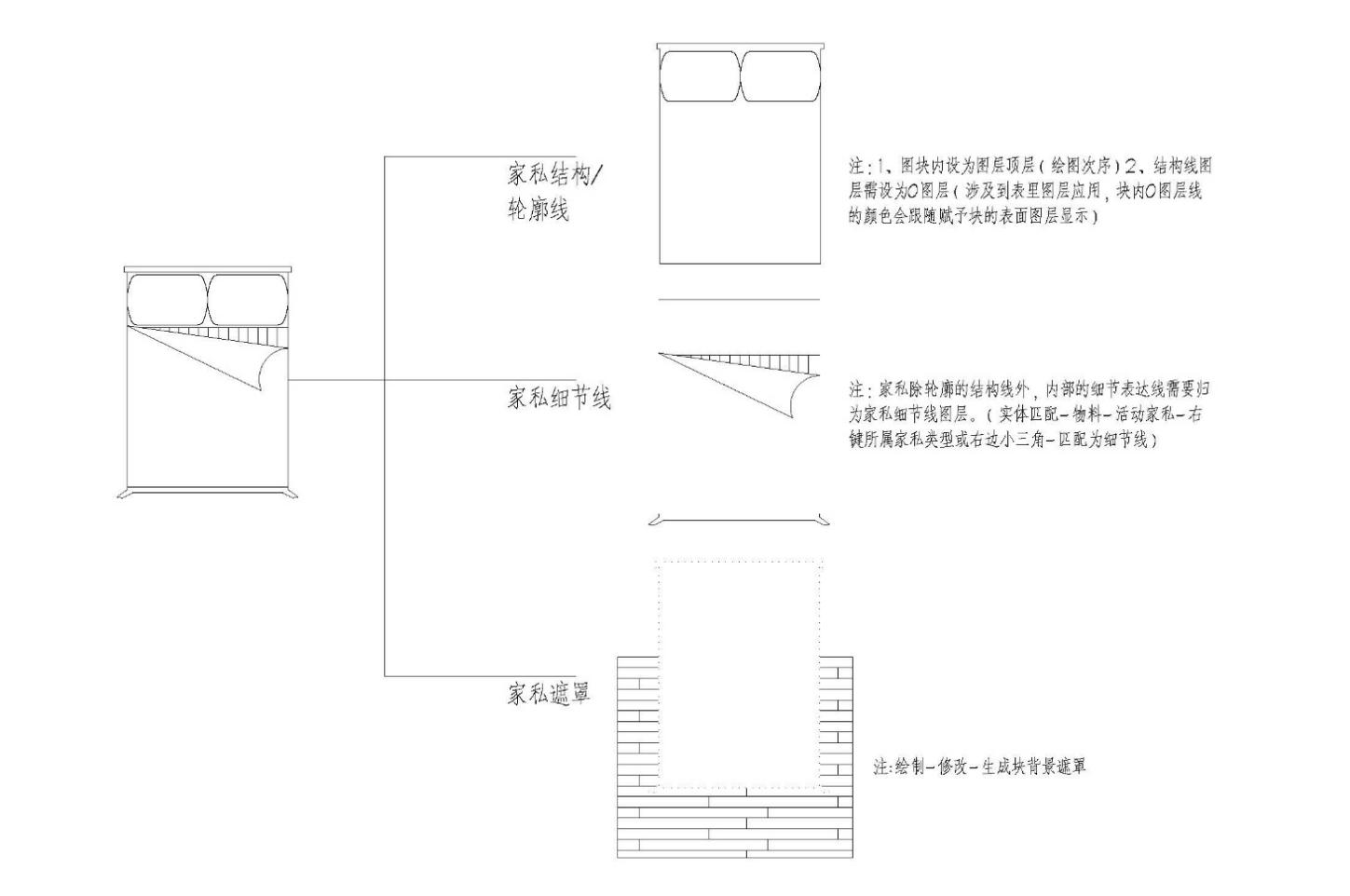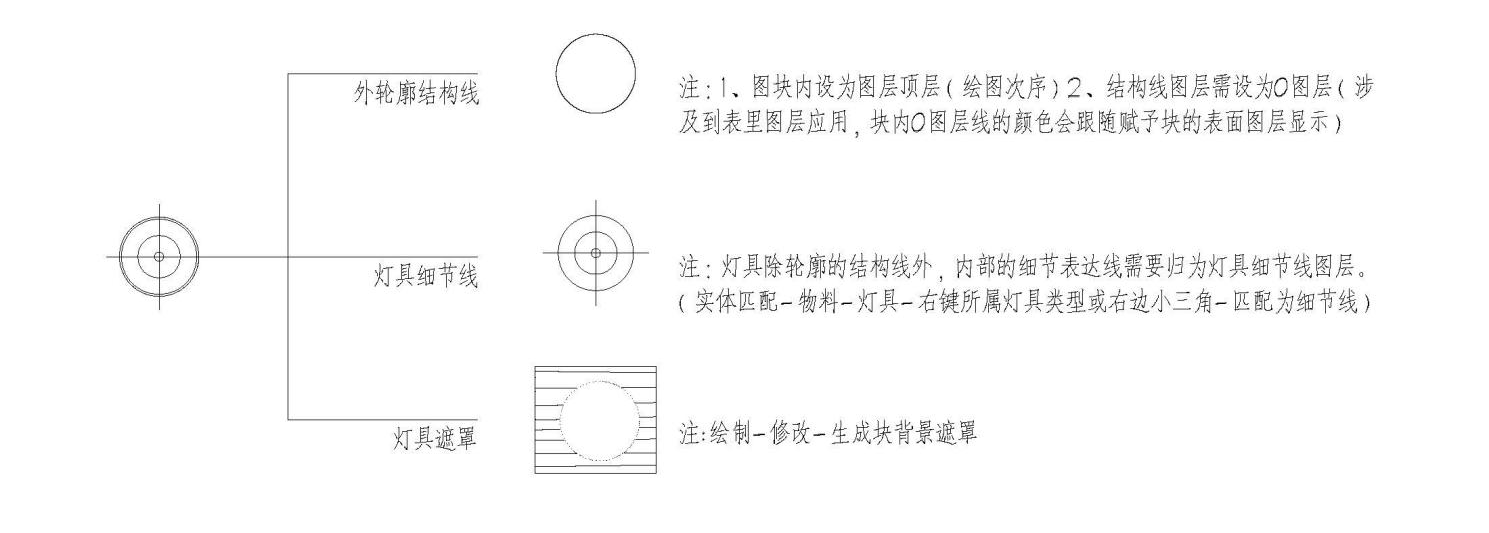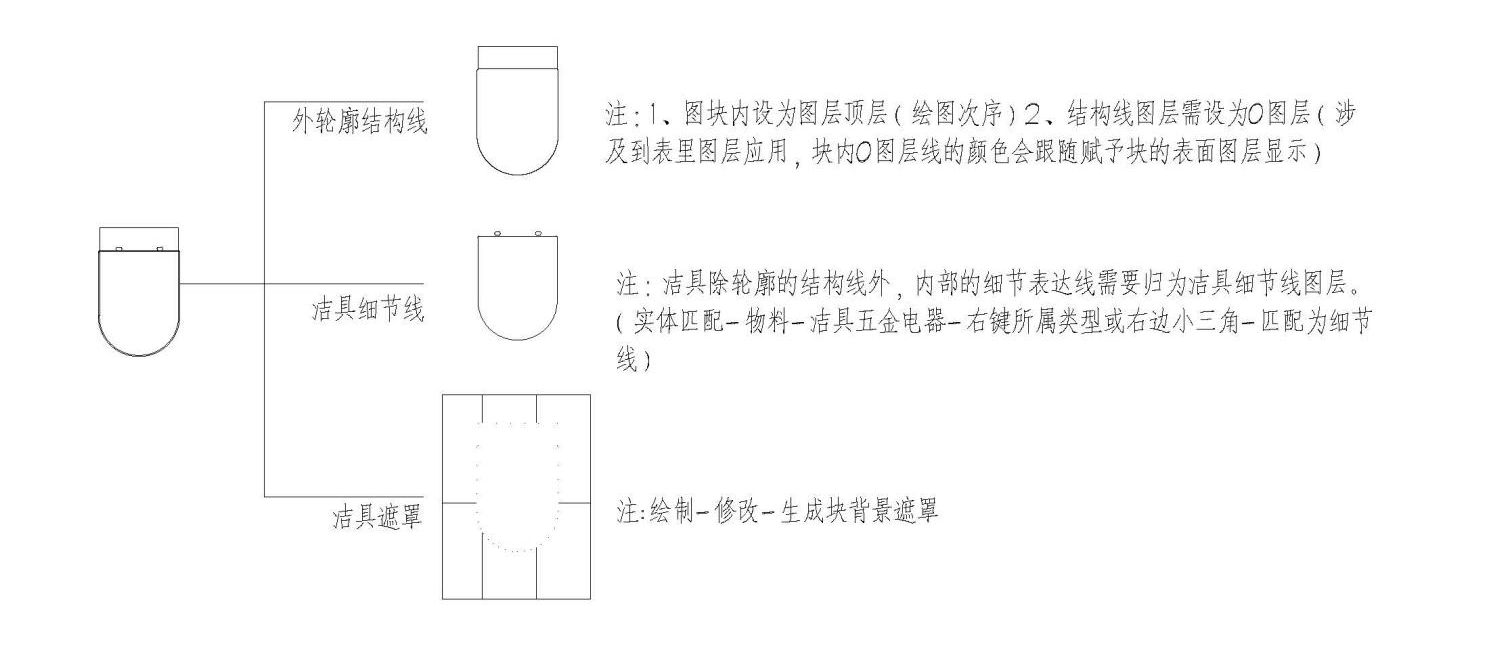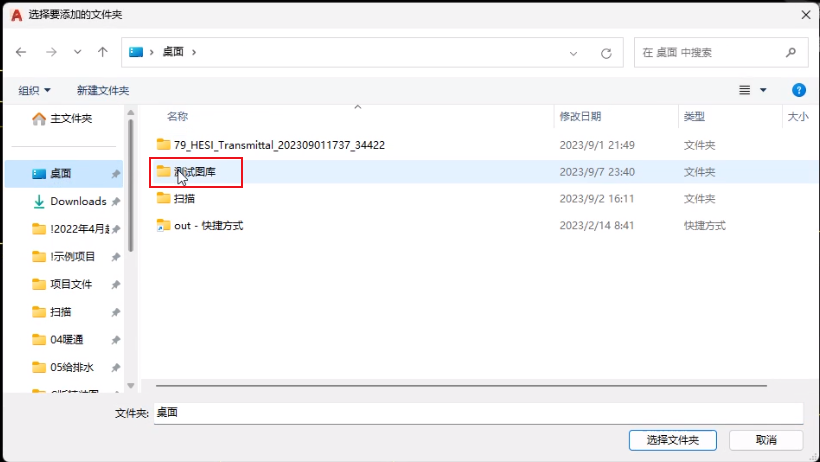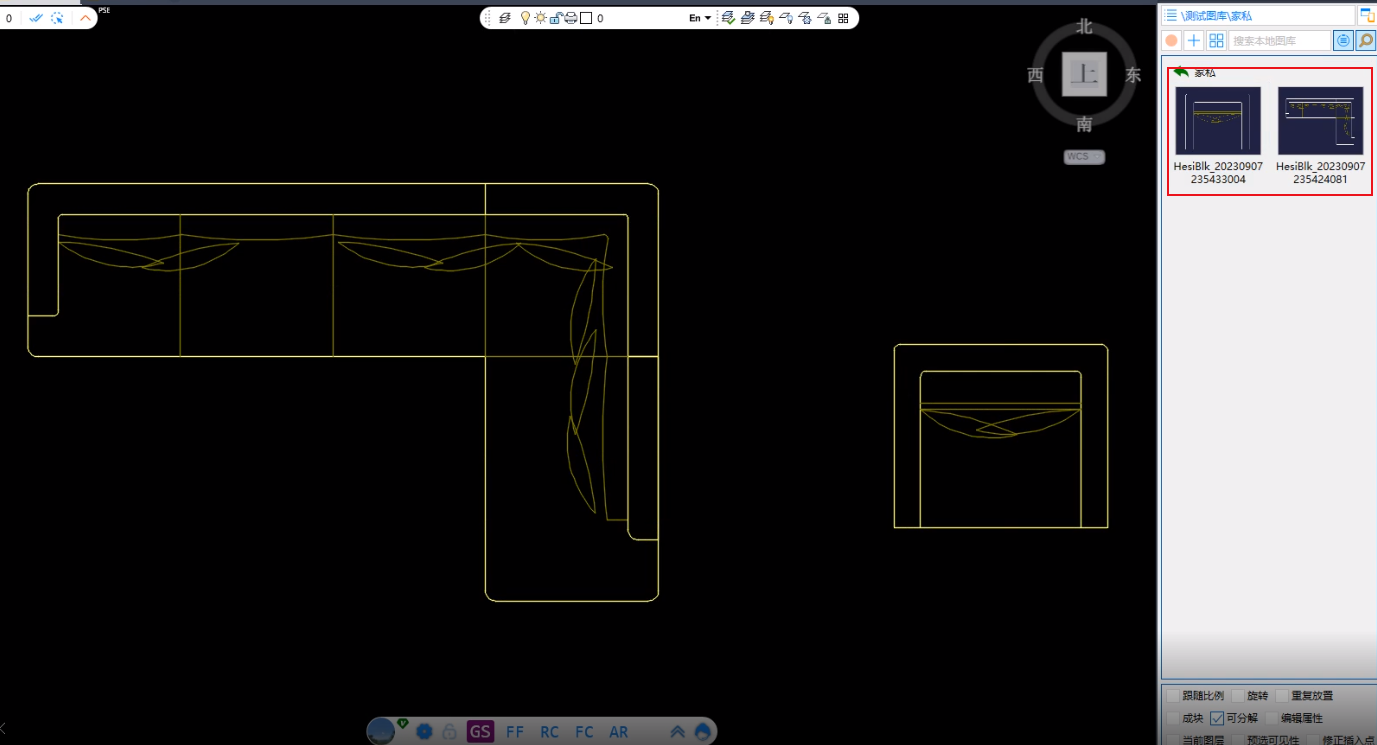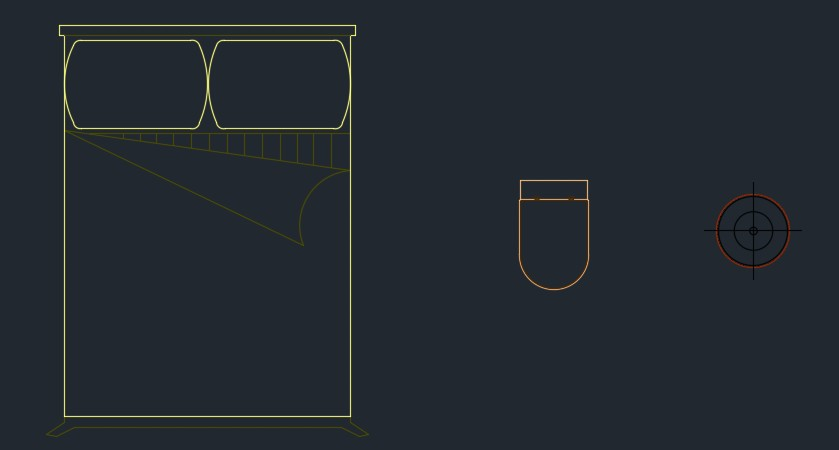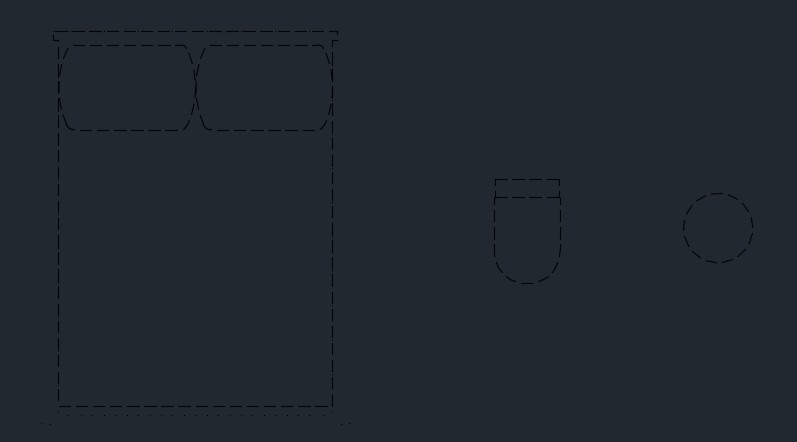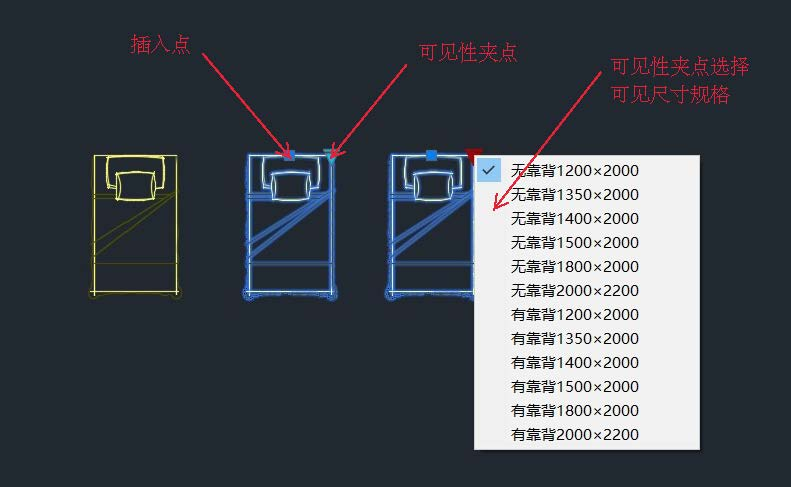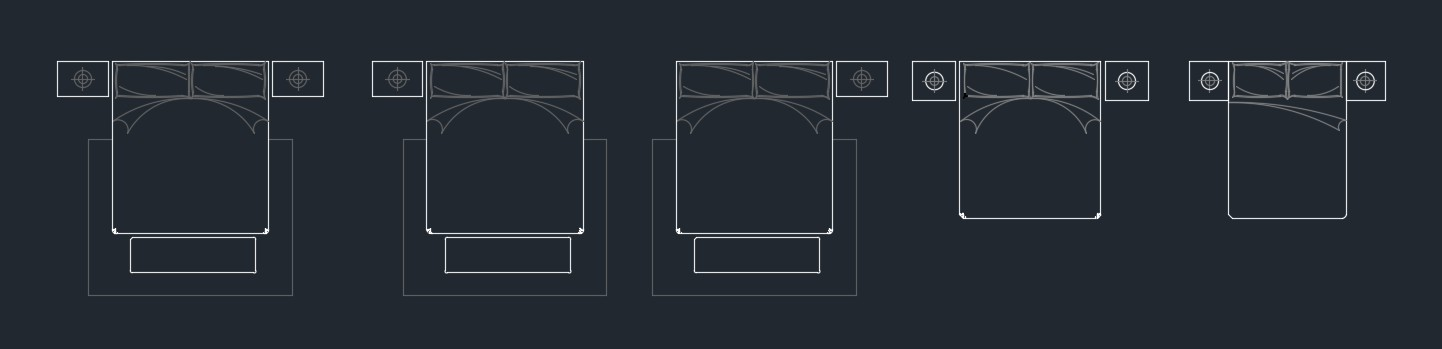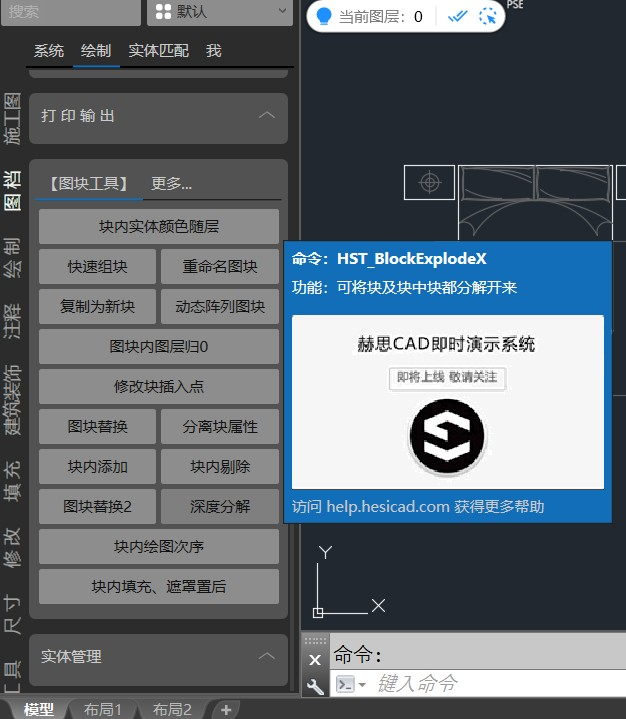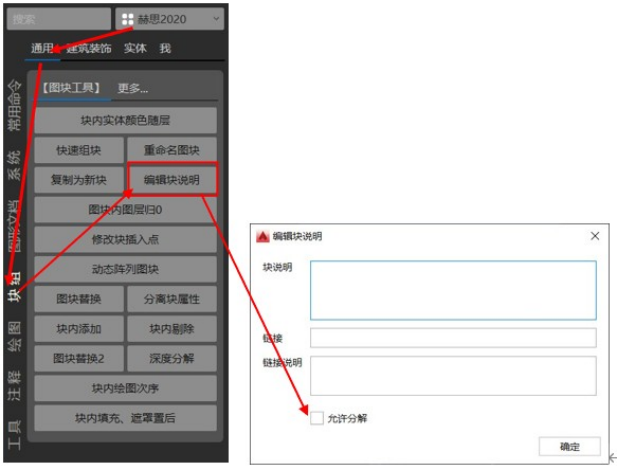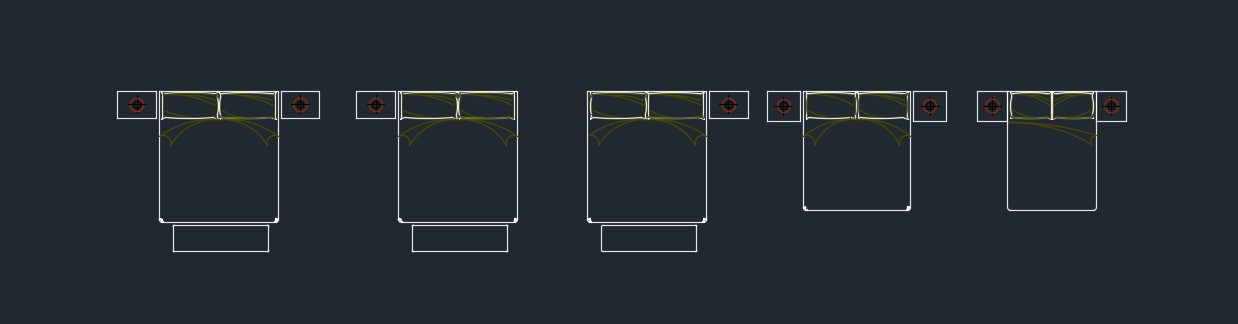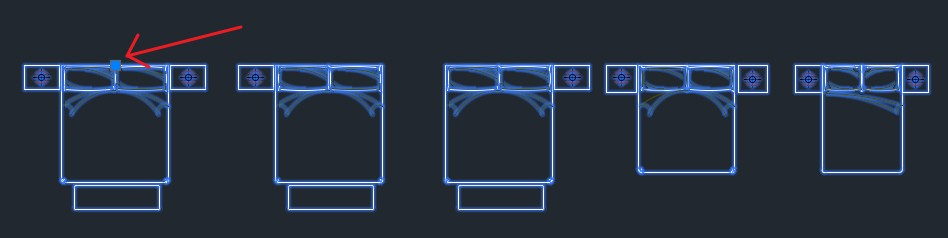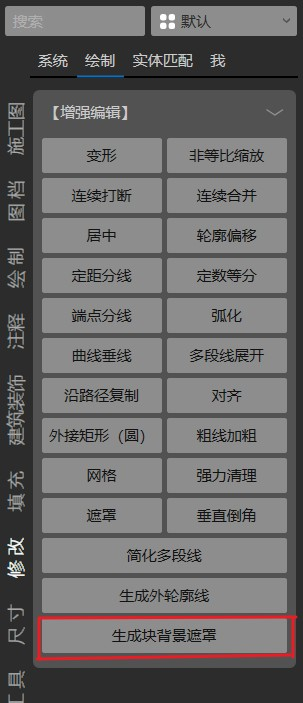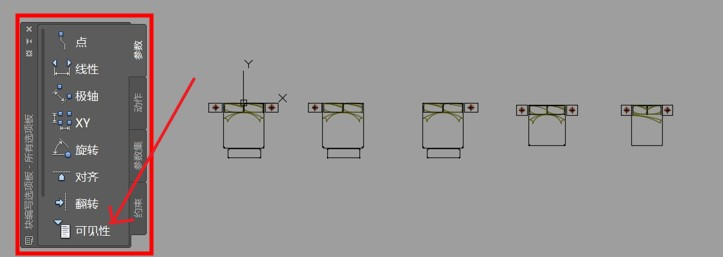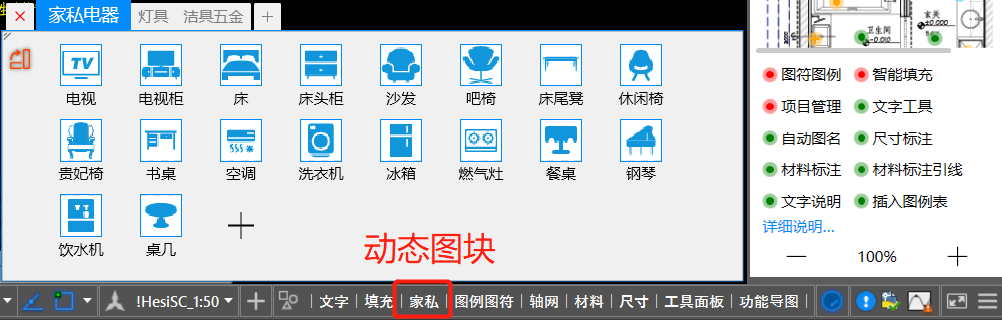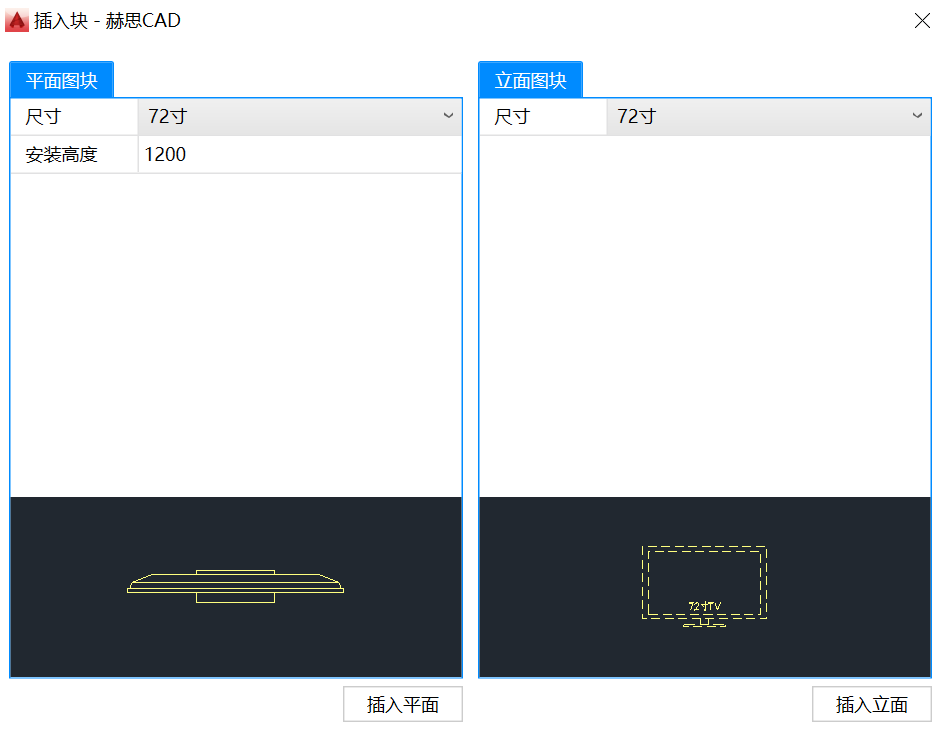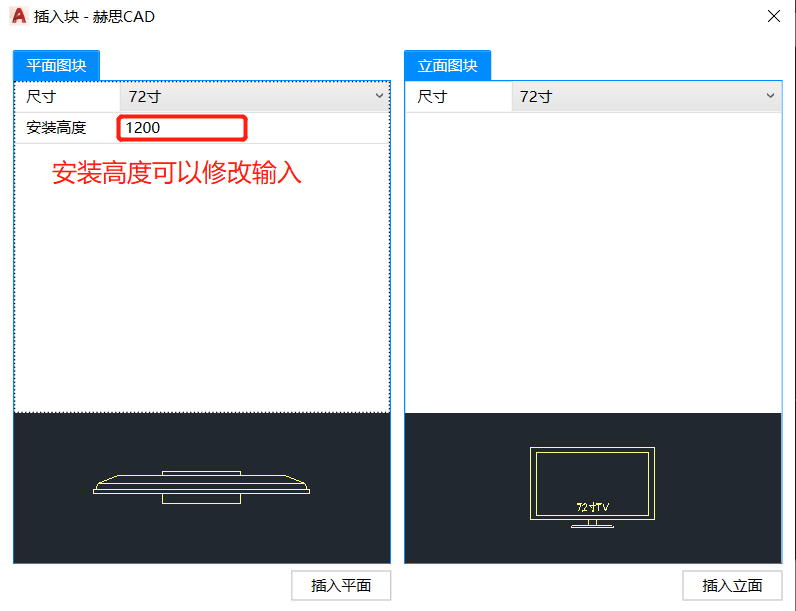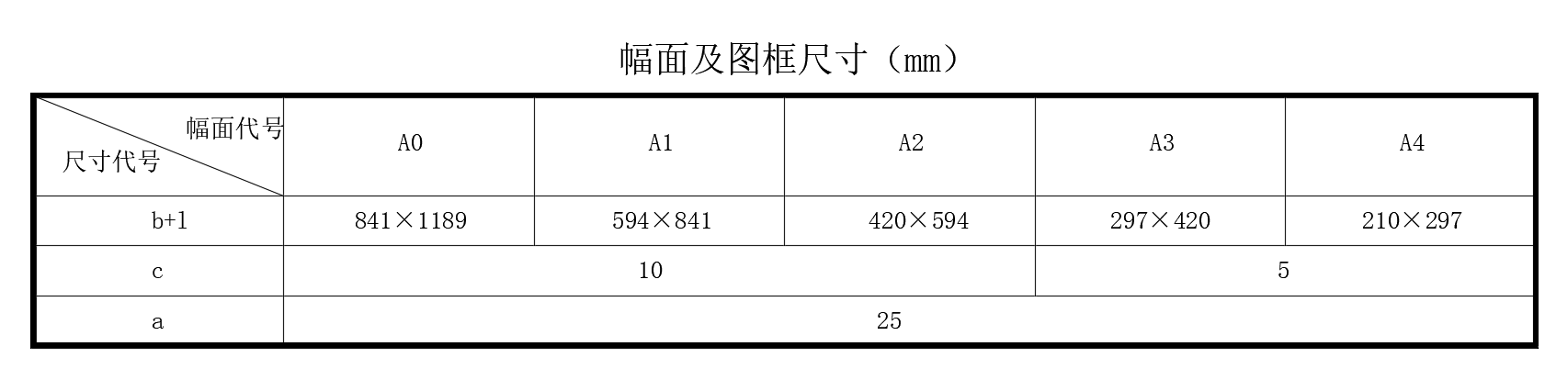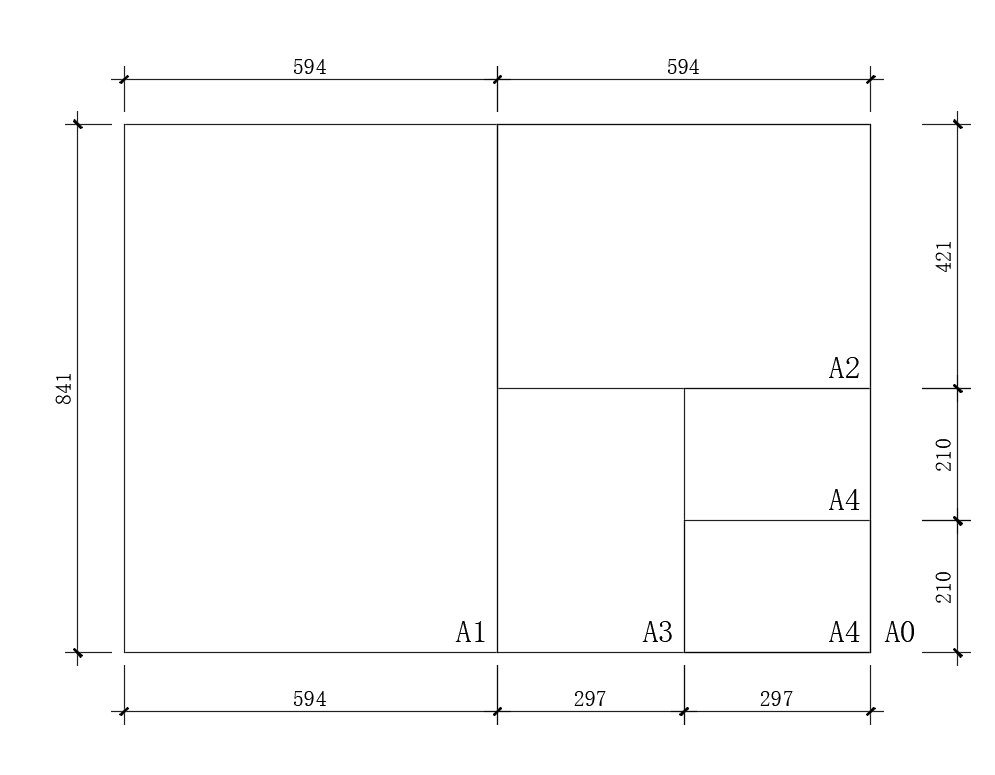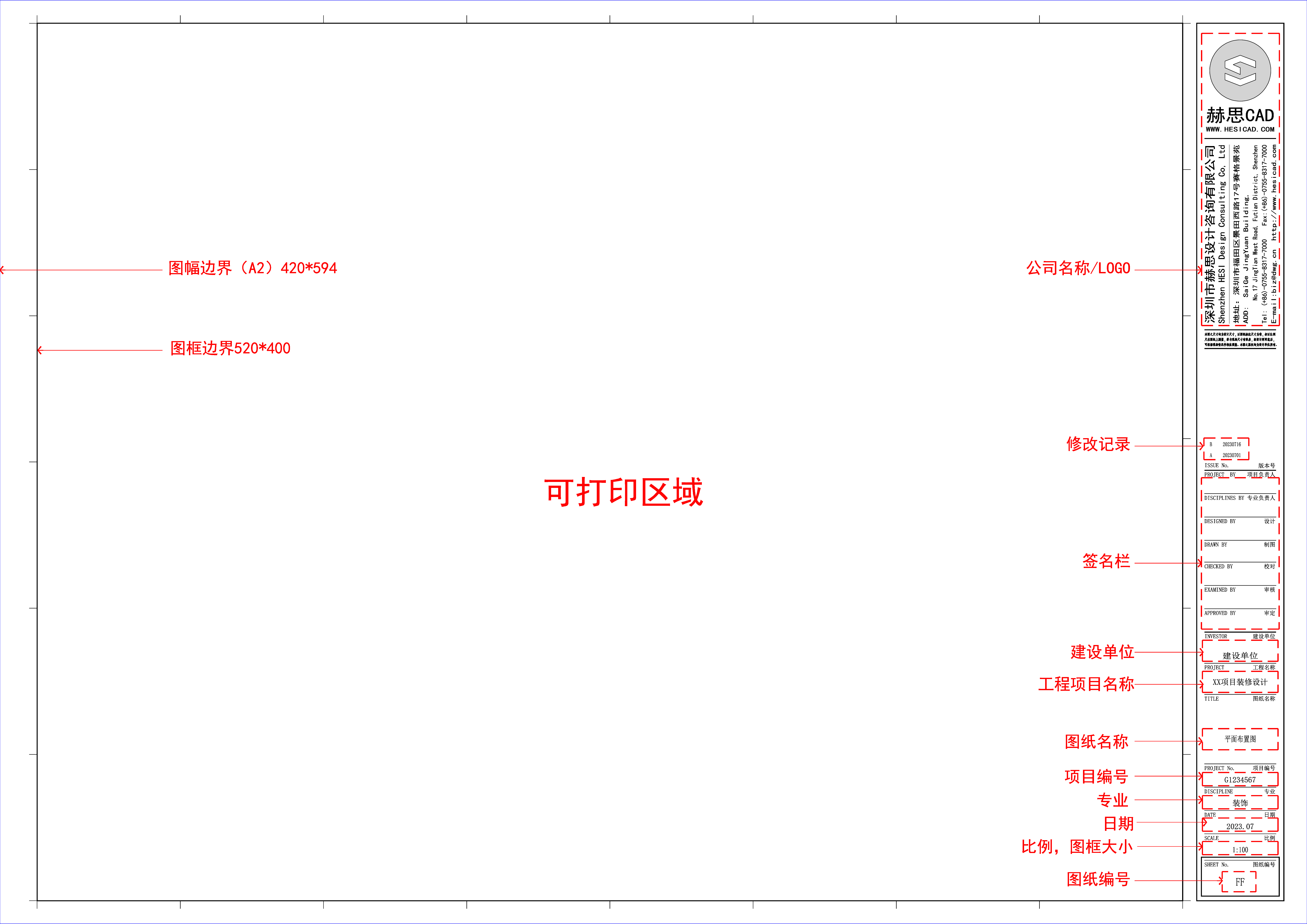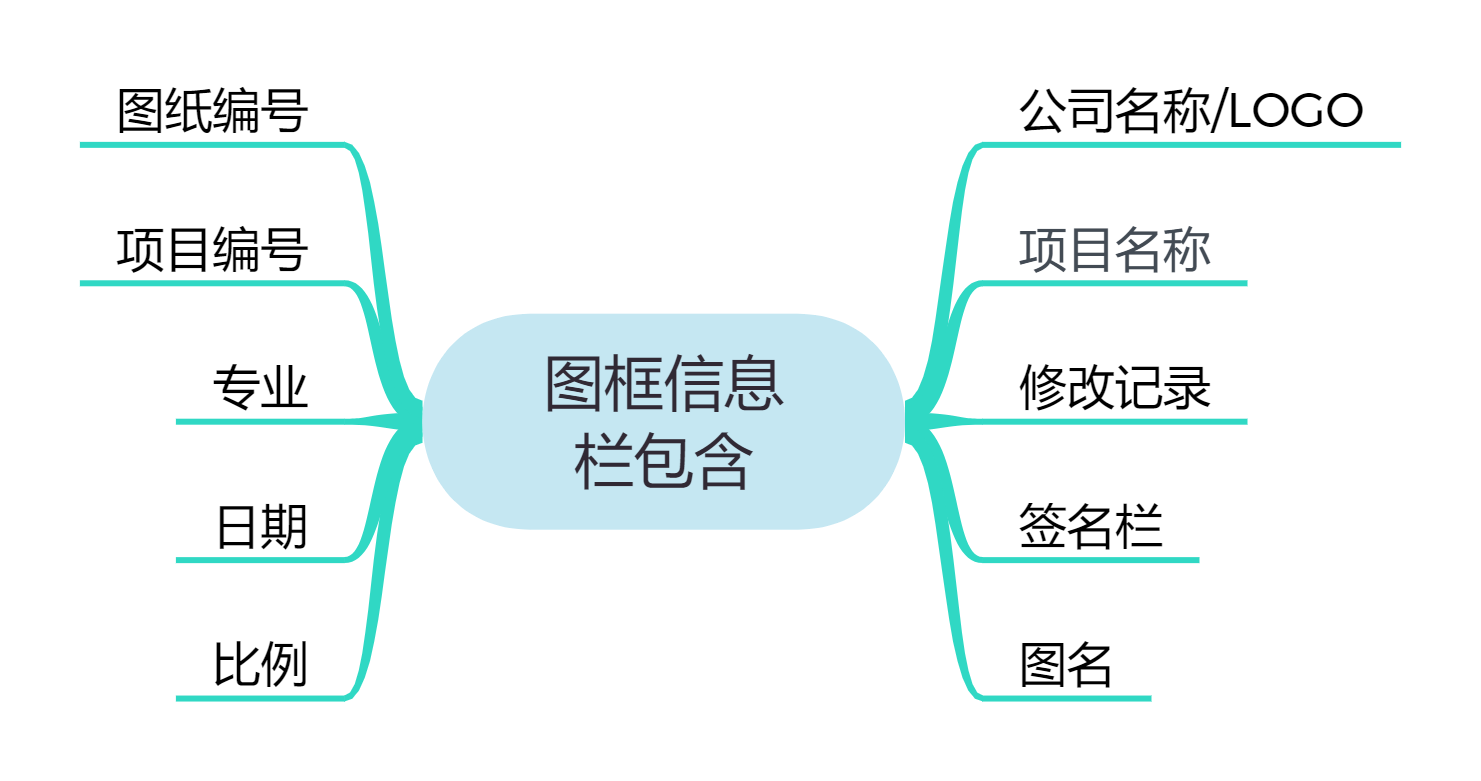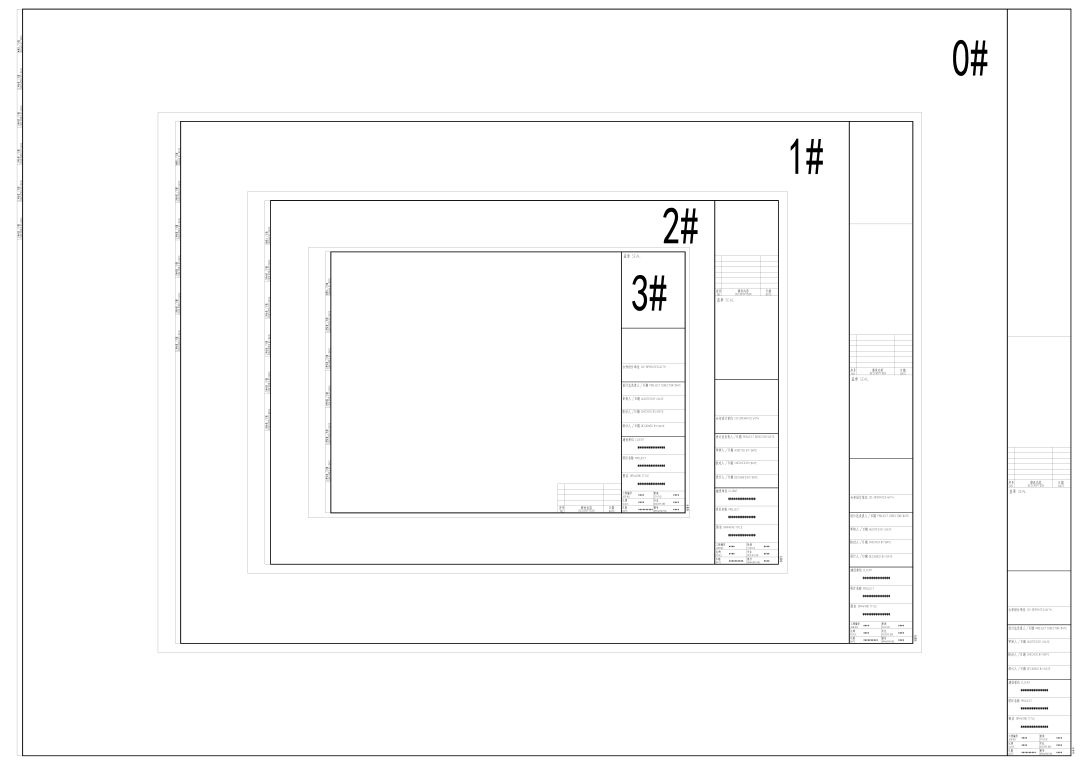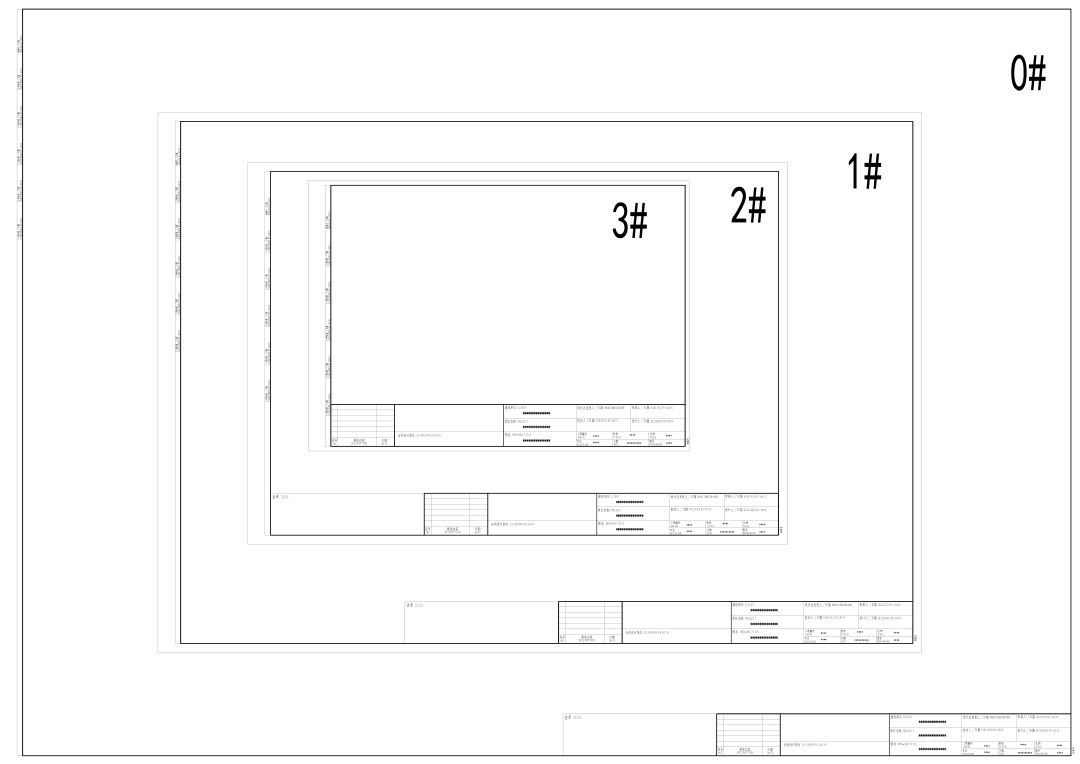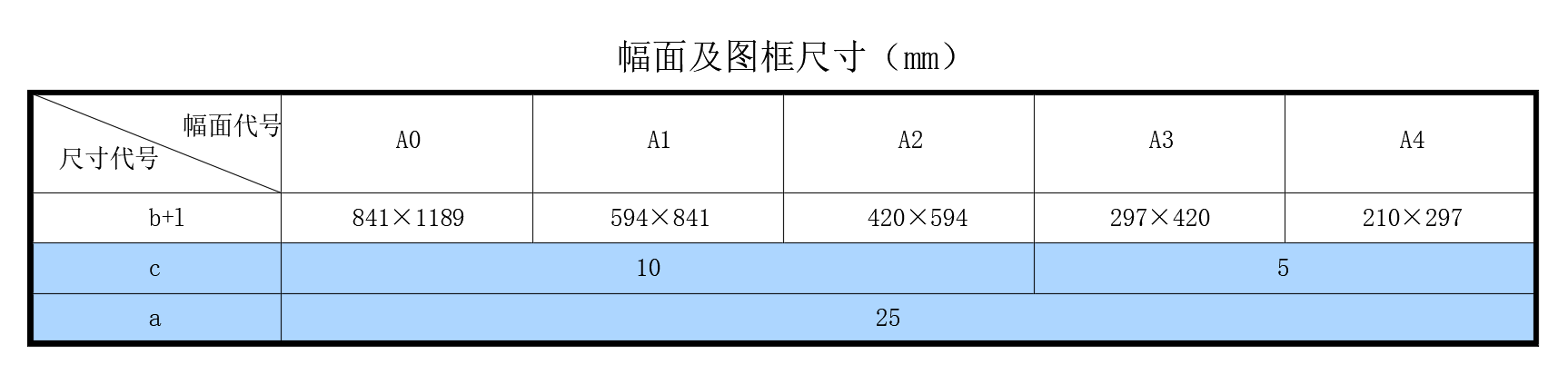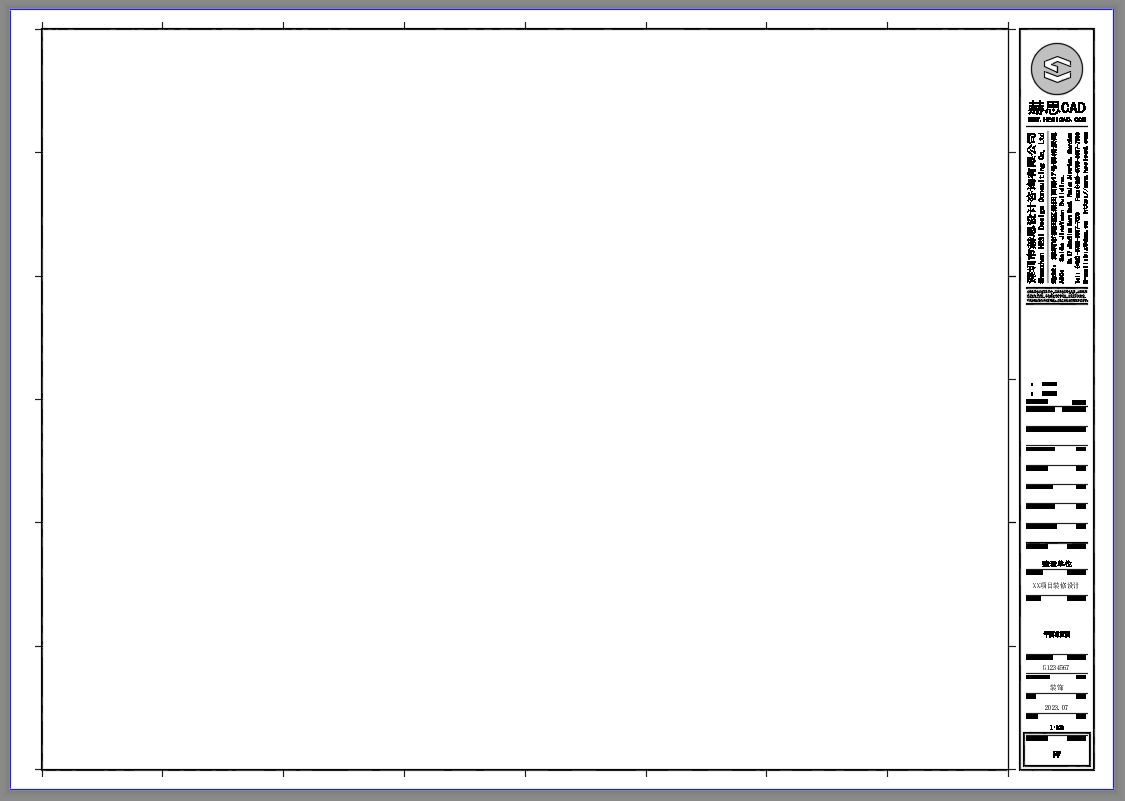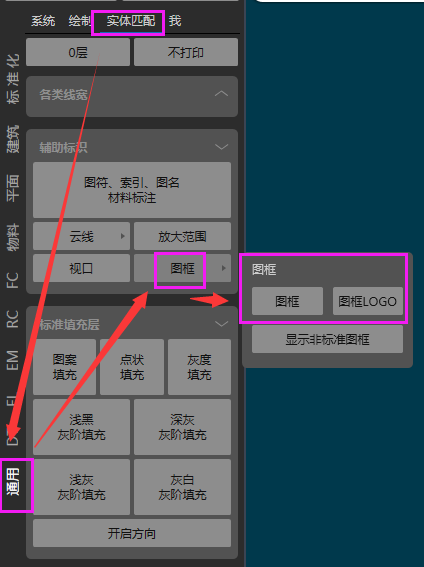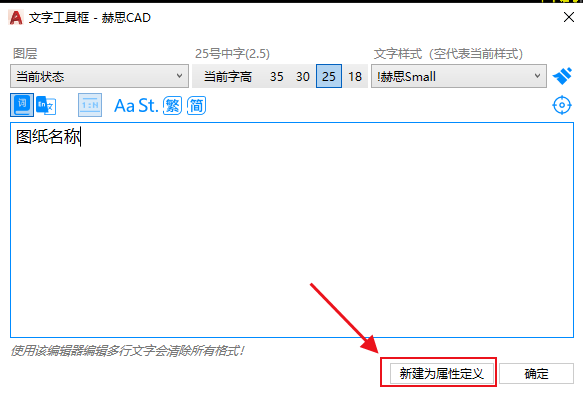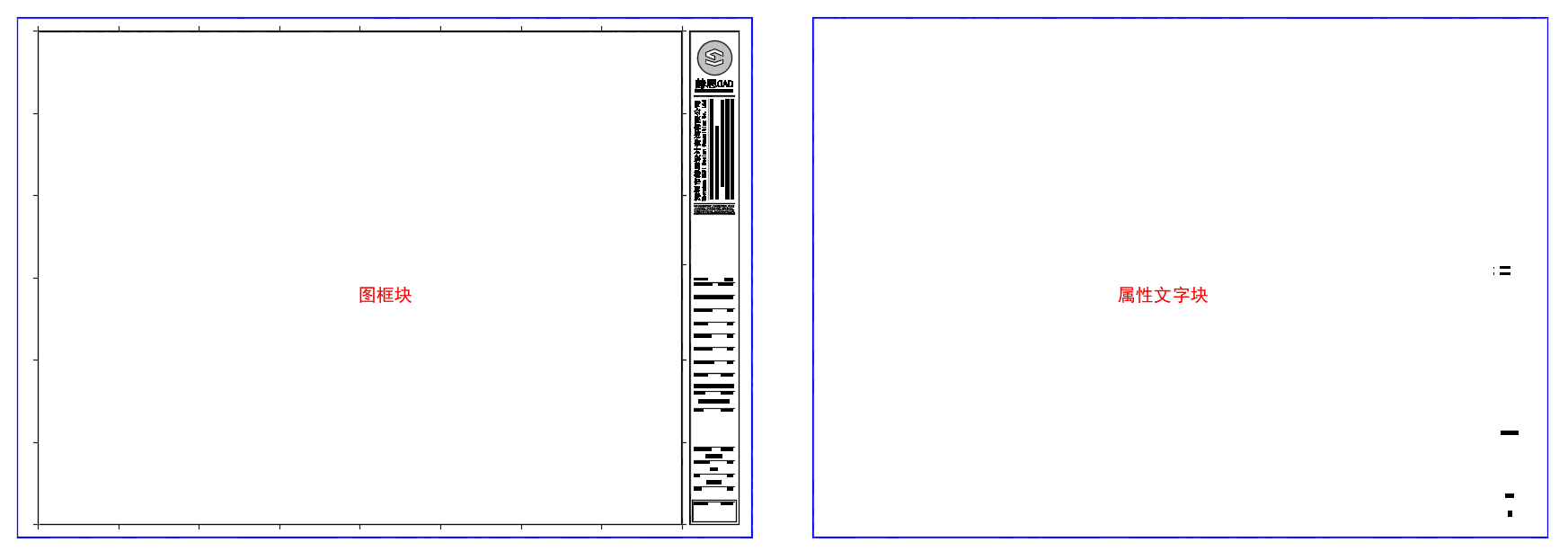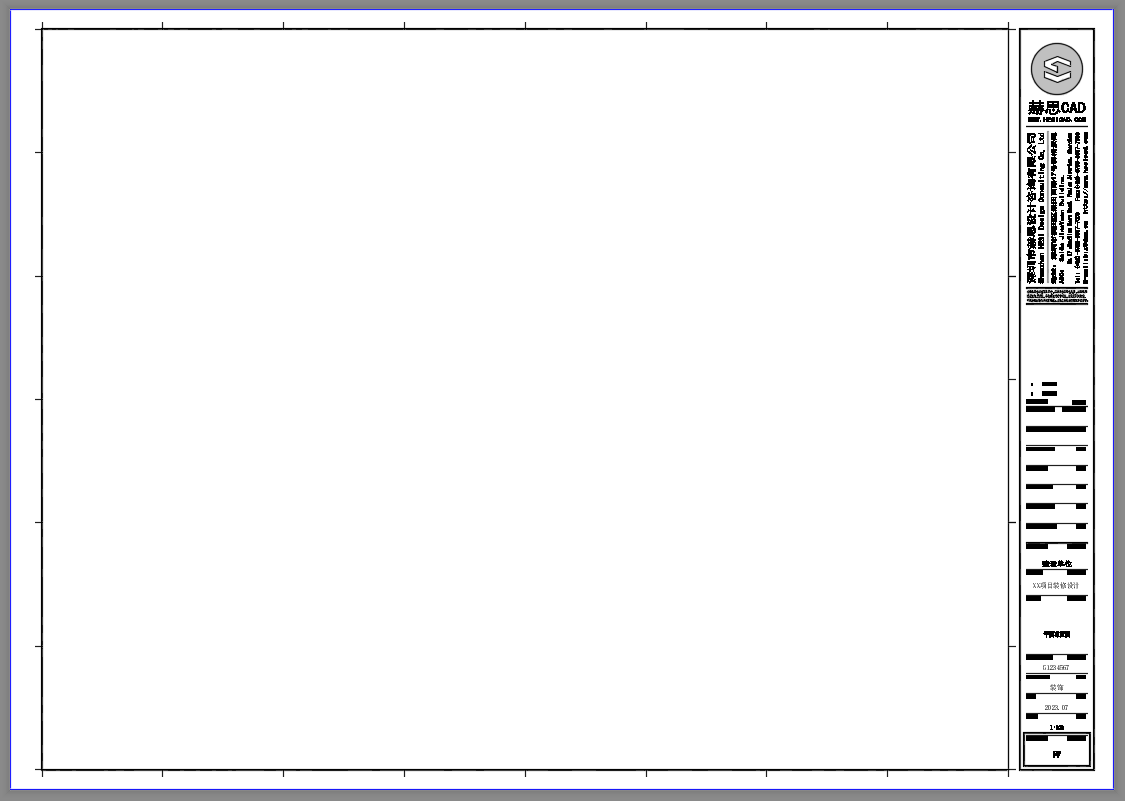常见问题
打印到DWG模式(拆分图纸)
打印步骤与图框打印模式一样,唯一不同的是打印机是DWG to PDF,可以打印成一张图纸一个PDF文件;

在此还需要设置一个文件命名模板的参数。

点击文件名模板后面的变量,会有一个设置文件命名的规则,如系统变量、自增序号、CAD变量、图框块属性等。
(1)系统变量:可以用文件名、文件目录名、当前时间、布局名、计算机名、用户名等,对输出文件的进行命名;
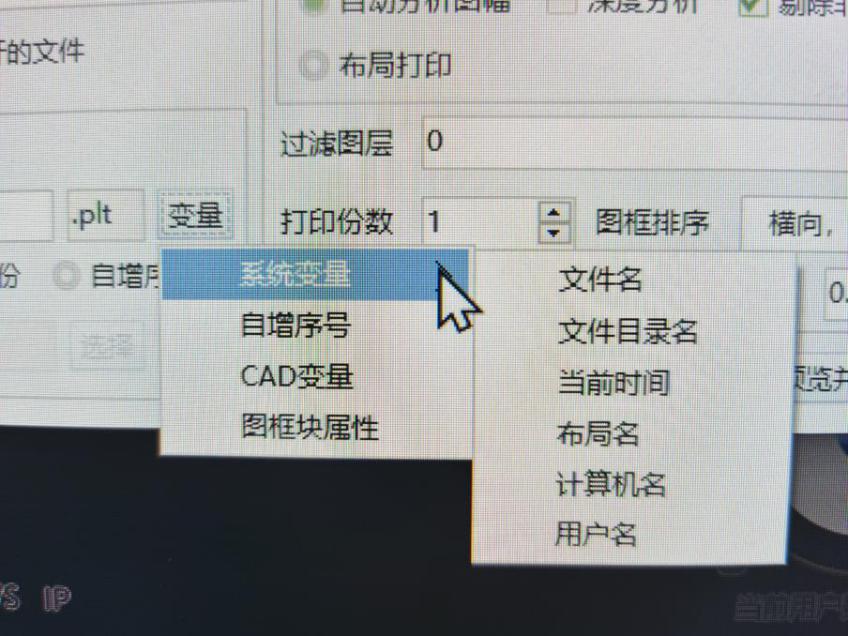
(2)自增序号:可以对输出文件进行序号排序方式命名;
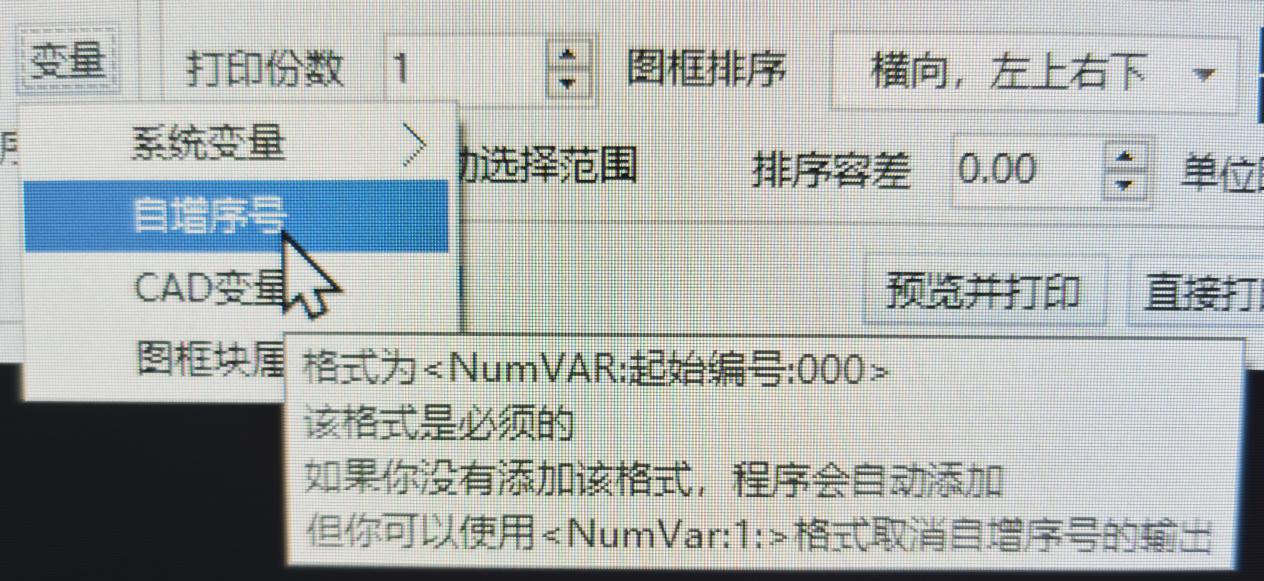
(3)CAD变量:可以用CAD变量进行命名;
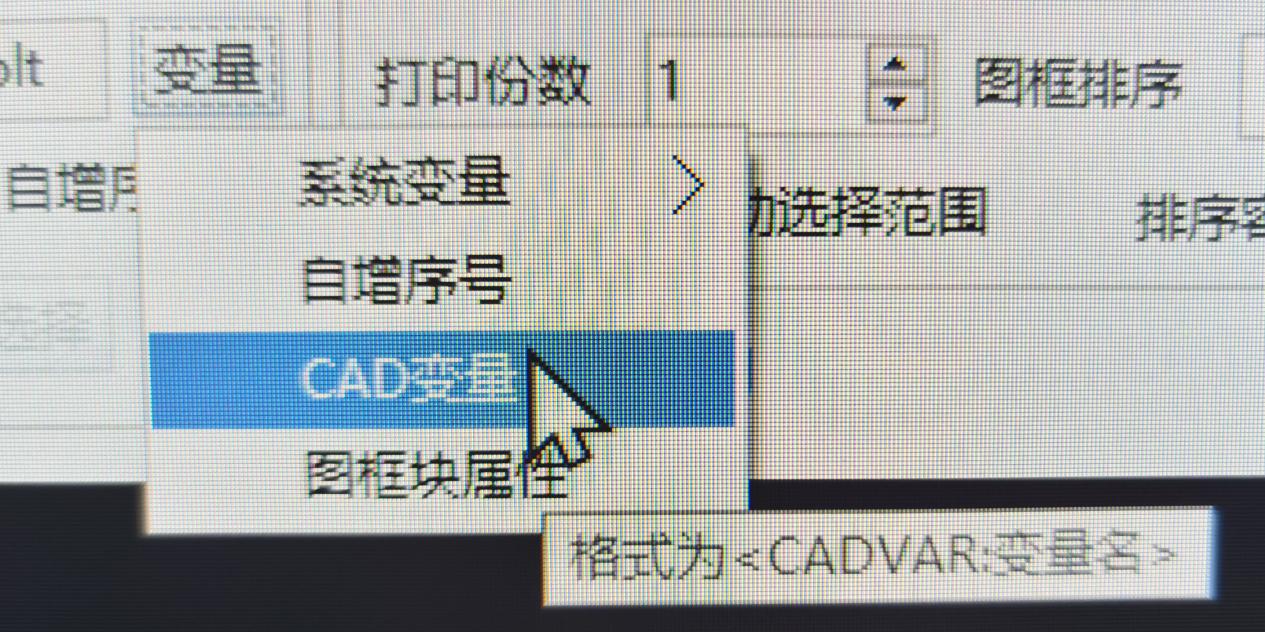
(4)图框块属性:可以以图框块的属性进行命令。
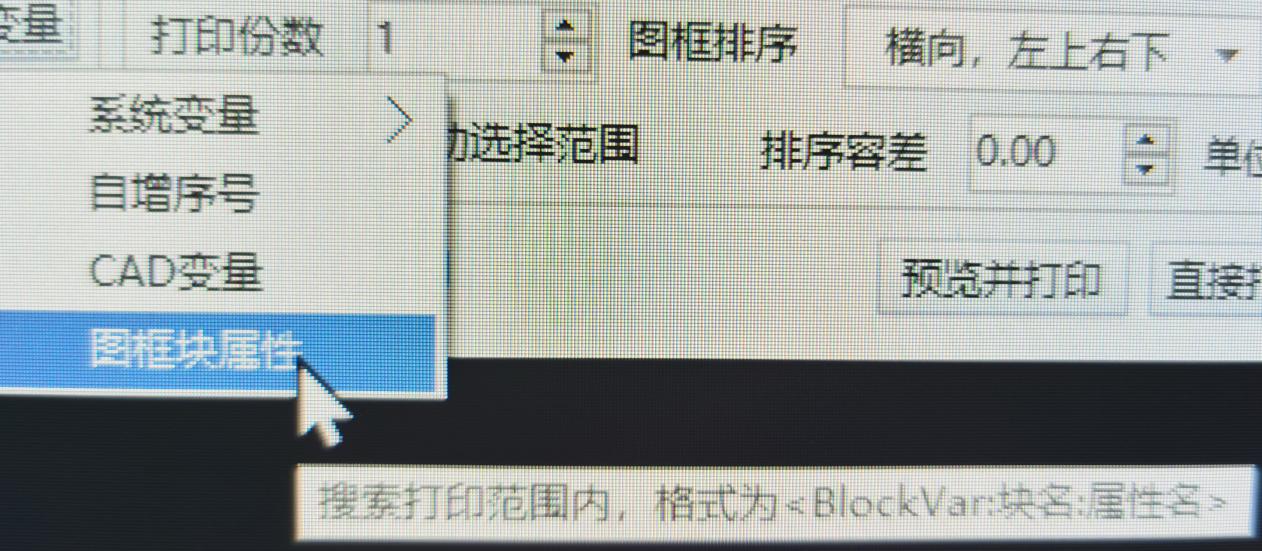
以图框块属性为例,参数如下
拿一个图框块为例,用图纸编号+图纸名称命名
下列参数是图框块属性命名参数:
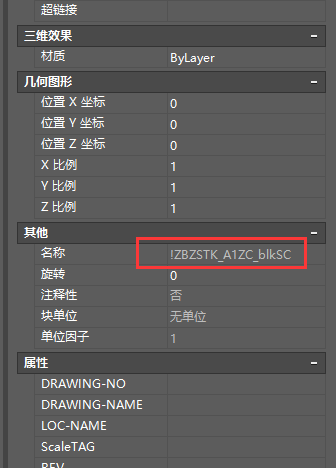
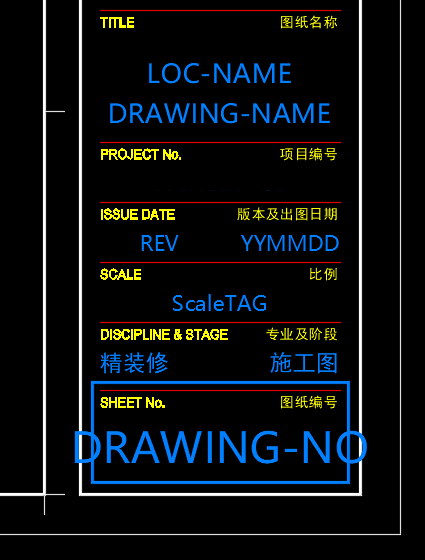

参数分析如下:
第一段

第二段

第三段
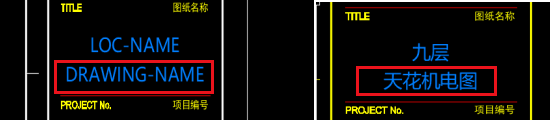
说明
1 这里的“!ZBZSTK_A1TQ_blkSC”是图框块的名称,

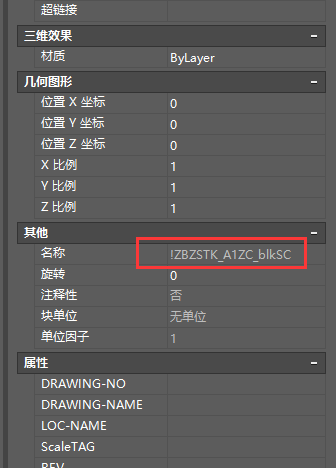
2 “:”就是一个分界线,“:”前面是图框块,“:”后面接着的是块内的属性名

3 如下图,左边是图框块的属性名,
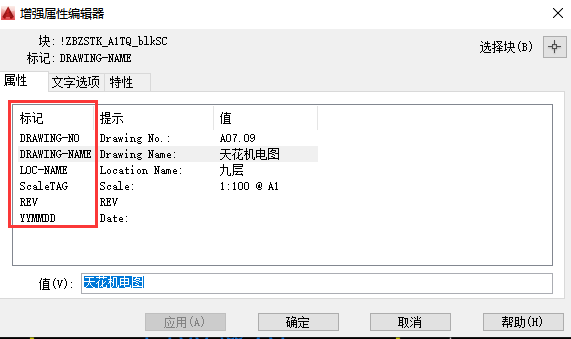
特别说明:当图纸名称、图纸编号与图框分离,另组成一个块的时候,参数上的图框名要为图纸名称、图纸编号所在的那个块名。

最后,
DRAWING-NO对应“A07.09”;
LOC-NAME对应“九层”;
DRAWING-NAME对应“天花机电图”
打印出来的命名就是“A07.09九层天花机电图”,以“图纸编号+图纸名称”命名的
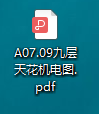
一、企业管理员权限
企业用户(含创业版)可指定若干名管理人员,企业管理员在赫思CAD微信公众号的用户中心管理公司成员,包括:
1、增加成员;
2、移除成员;
3、为成员修改称呼;
4、设置是否允许设计师在非办公室场所使用赫思CAD企业版。
二、使用方法:
1、设置企业管理员
企业将贵司管理人员的UID提供给我们企业客户经理,我们在后台为贵司设定管理员。
2、企业管理员管理本公司成员
企业管理员进入赫思CAD微信公众号的用户中心,找到“企业管理”,进入即可。
三、设计师如何安装企业版、创业版
1、安装企业版、创业版的前置条件:管理员已经将设计师的UID绑定到企业。
注:UID可在赫思CAD微信公众号的用户中心查看。
2、设计师的UID绑定到企业后,通过赫思CAD运维工具安装企业版、创业版。安装时需要输入企业代码,企业代码由企业管理员提供。
注:赫思CAD运维工具可在www.hesicad.com下载
一、 赫思标准环境下普通图块组成
1、以活动家具、灯具、洁具为例:
2、图块加入到图库
BM快捷命令打开赫思设计中心(图库)
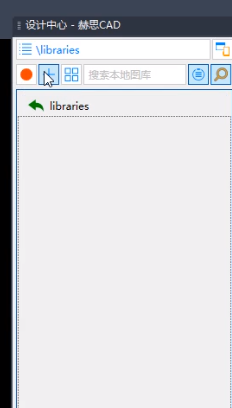
点击上边路径,弹出下啦
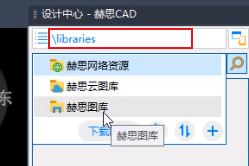
再点击右下角添加自己的本地图库
(注意:不要在赫思图库添加自己的图块,赫思官方会更新覆盖赫思图库,原有添加的图块可能会消失,所以最好添加自己的本地图库)
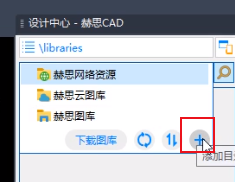
添加好本地图库,会在赫思设计中心显示自己本地图库
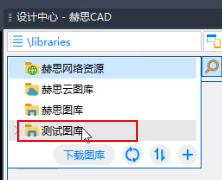
再把自己制作的图块放进本地图库,多个图块可批量选择添加进本地图库,并自己识别显示图块缩略图
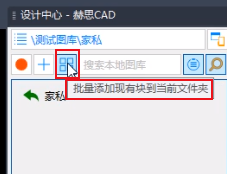
二、 赫思标准环境下家私图块对各类图纸的自适应
赫思标准环境下,家私块的图层赋予会在不同图纸环境下呈现不同的状态,更加便捷智能化。(前提是对块的图层正确赋予)
以FF、RC、EM图纸为例:
FF图
RC图
EM图
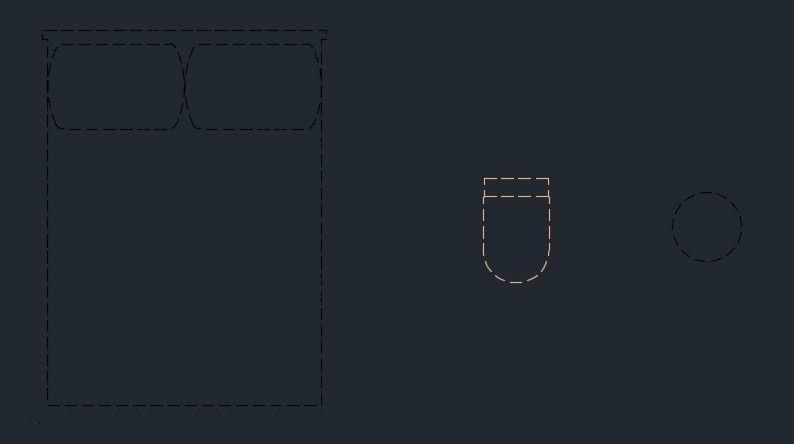
一、 动态块的定义:
相对于普通图块,动态块具有多个夹点或包含特殊夹点的图块,可以利用夹点对图形进行调整,改变图形的大小和样式。
可以大大提高绘图效率。
二、 动态块种类:
1·可见性动态块
2·拉伸动态块
3·多功能组合动态块
4·字段关联动态块的
5·旋转、对齐等动态块
三、 以可见性动态块为例认识与制作
认识:
赫思CAD环境下可见性动态块制作:
1·把需要制作成动态快的图块导入赫思图纸环境:
2·分解图块(最好分解干净,不留组。因为制作动态块也是制作组,太多组会影响CAD速度)
可通过快捷键X多次分解或使用赫思(绘制-图档-图块工具-深度分解)命令快速分解。
(注:如遇不可分解块可通过(赫思2020-通用-块组-编辑快说明)功能点击允许分解;深度分解可以直接跳过不可分解问题强制分解,可以复合使用更加灵活)
3·PU命令清理外来图块带来的垃圾(样式、比例……)
4·设为当前,把需要保留的信息都转为赫思标准
5·刷线性图层
例:家私床
(动态块也是图块,制作前期步骤跟普通图块一致。结构线归0层;细节归所属细节层
6·全部图形成大组(根据赫思命名标准命名并添加插入点/基点)
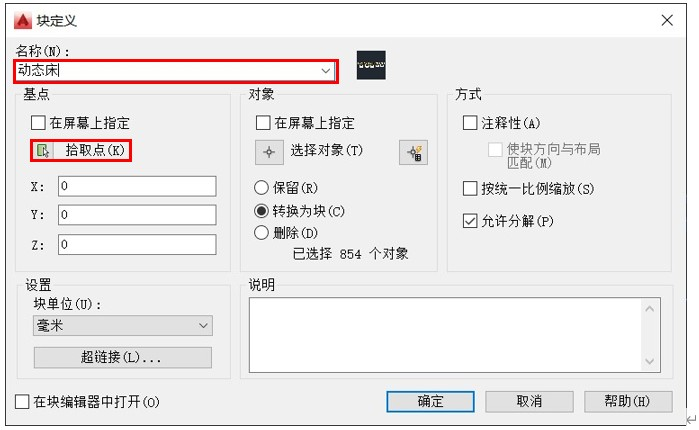
(注:插入点因图块放置习惯而异,要根据其置入图纸所需设置插入点)
例:床的图块插入图纸中因床家私的习惯(床头靠墙;对称放置……)设置其插入点为床头中点。
7·生成块背景遮罩
(生成遮罩可能会产生浮于块表面的遮罩,需清理掉)
8·进入块编辑器界面添加功能夹点
(会自动弹出块编写选项板,在上面可以添加不同的夹点,比如制作可见性动态快就找到可见性夹点添加)
8-1放置夹点,放置在插入点附近。

8-2点击进入可见性状态

新建添加所有不同参数图形的数据:(排第一位的状态为插入本图块时显示的状态,常用状态设为第一)
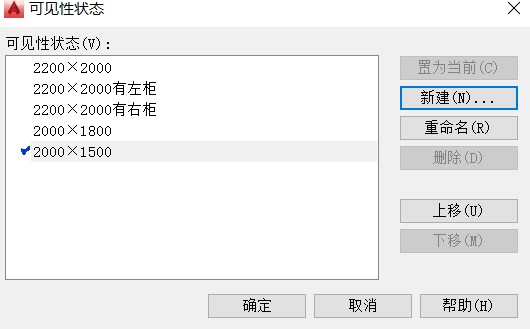
(注:有个小技巧,不要把新建状态时下面的可见性选项忽略,可以把默认改为选择隐藏所有现有对象)
出到编辑界面发现对象都不见了,把可见性状态旁的可见性模式打开就可以看见对象
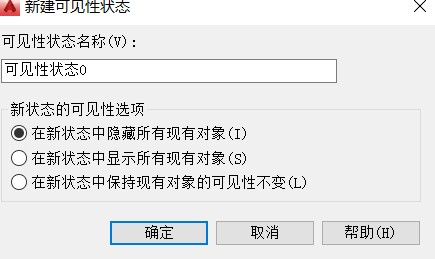
点击选择可见的状态参数:
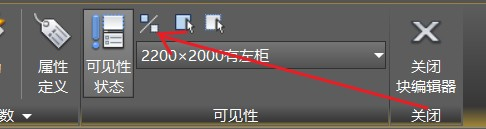
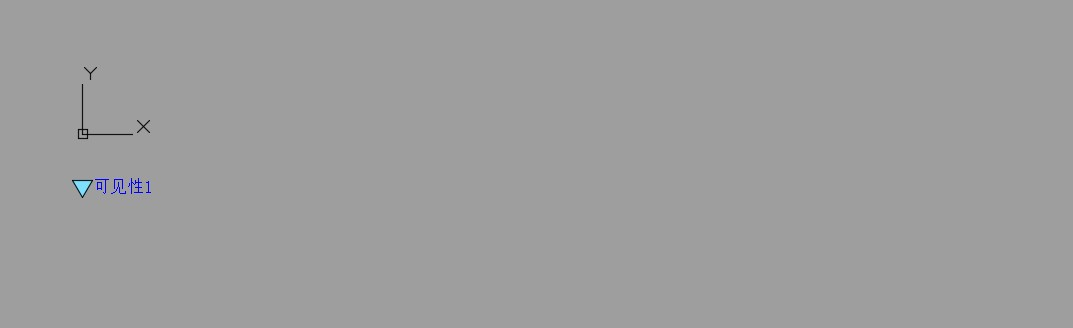
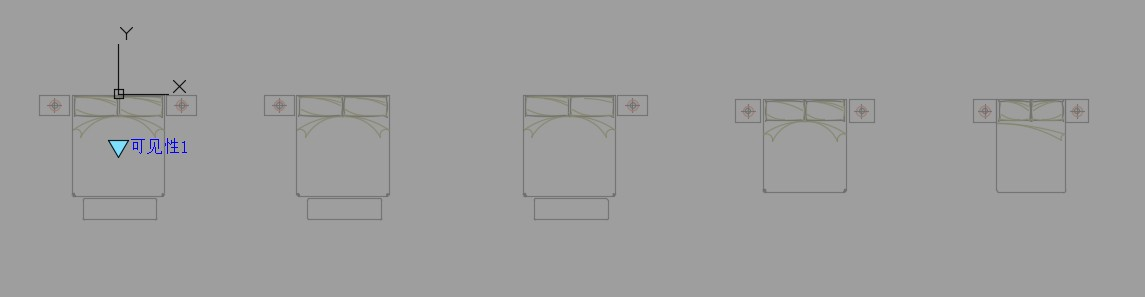
有两个使可见、使不可见的功能
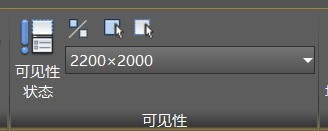
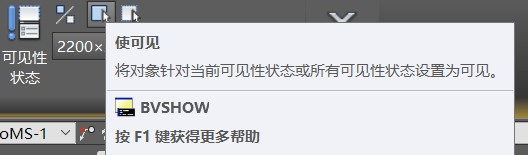
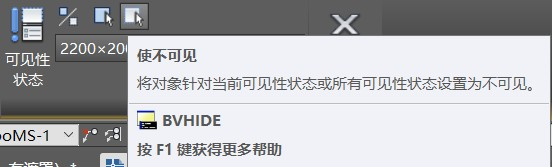
因为前面设置了隐藏所有对象,所以在不同的状态下用使可见功能把在此状态需可见的对象框选出来让其可见。
(注:为这步或后面移动选择方便,可以把每个对象编组G不是组件)

9·把其他对象以插入点对应的点位移重合到设置的插入点位置
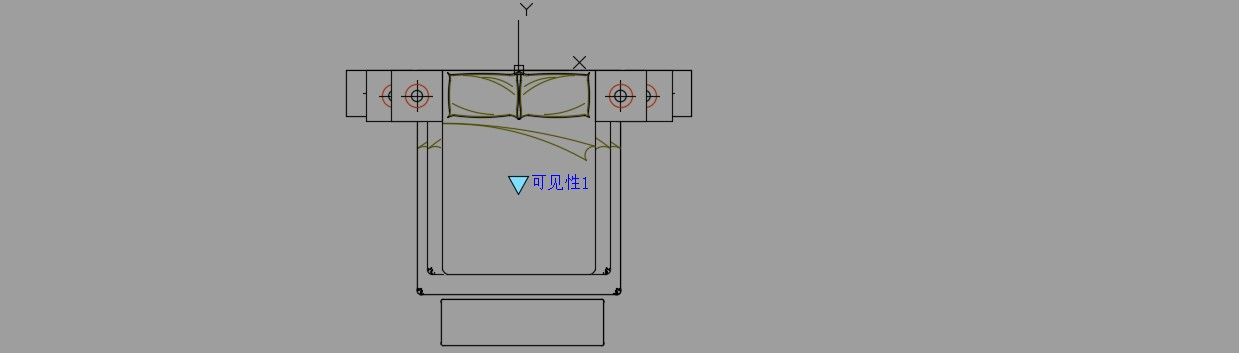
10·可以点击上方的测试块功能测试所作块有没有问题
11·关闭块编辑器保存后给动态快添加一个表面图层
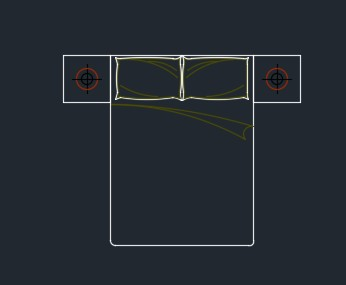
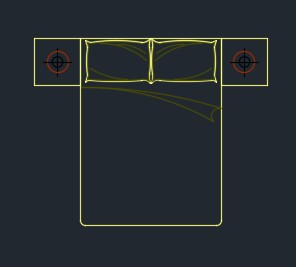
让块内0图层的结构线显示表面图层的性质颜色。
赫思CAD智能图块
有面板可以选择平立面和规格参数
赫思智能动态块还可通过双击块进行平立动态块引出
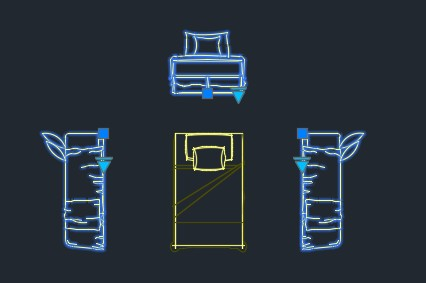
一、认识图框
1)标准图框尺寸是多少?
下面图示为各个纸张大小所对应的尺寸,也就是图幅关系,所以图幅对应的尺寸如下:A0(841x1189)、A1(594x841)、A2(420x594)、A3(297x420)
2)图框上都包含哪些信息?
下图是一个标准图框包含的内容:
上图列举出来的是一个图框必备的基本信息,你可以根据个人的需求进行优化
3)常用图框有哪几类?
对于图框的设计来讲,除了有上图这种竖版的图框以外还有就是横版图框,不管是竖版图框还是横版图框,所包含的内容都是基本一致的,只不过是形式不同而已,大家可以根据自己的需求进行图框的设置。
△竖版图框
△横版图框
4)设置图框时需要注意什么?
图框设置过程中需要注意的就是图框边界预留尺寸,随着打印机的种类不同,每一类打印机需要的可打印边界尺寸也不一致
所以需要大家注意,当然大家可以按照建筑制图规范进行设置,保证在使用过程中不会出现问题。
图中阴影区域值c代表页边距,a代表装订线宽度,此尺寸可根据自身情况选择是否设置。
二、制作赫思标准的图框
在已有图框基础情况下
1、建议炸开原图框
2、可刷赫思图层
打开赫思工具面板——实体匹配——通用,点击图框按钮刷对象,匹配图层线性
3、创建属性文字
属性文字与普通文字最大的区别是方便修改,双击属性块就会弹出增强属性编辑器,可直接对属性值进行修改,选中属性块,也可以在属性框(ctrl+1)中修改属性的值。而图块中的普通文字等同于其他图形,要想修改这些文字,必须分解图块或者用图块编辑的相关命令:参照编辑(refedit)或块编辑(bedit)。因此在定义图块的时候,需要修改的文字就定义成属性,不需要修改的的就定义成普通文字,例如图框中的标题栏,公司名称、签名栏、项目编号、专业等这些文字就使用普通文字,而需要填写的项目名称、日期、图名、图号等就会定义成属性。
输入赫思快捷命令“QT”,新建为属性定义
双击属性文字可进行修改
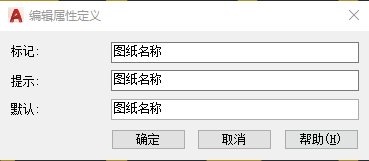
4、组块
输入赫思快捷命令“BB”,快速将图框组成一个块
5、重命名图框块
输入赫思快捷命令“BN”,选择图框块,进行快速改名
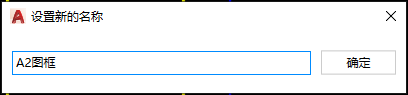
三、图框的使用
图框在绘图过程中,常用的方式是
1、直接插入到绘图区域
2、外部参照形式插入到绘图区域

第一种使用最多的是在小项目中,图纸量不大,打开修改不麻烦,在大项目就不太适用,如改个建设单位,需要大概大量图纸,适用第二种方式。
第二种形式需要将图框与属性文字分开,建议属性文字加个图框大小的边框(不打印层),然后单独组块插入。外部参照的图框与属性文字块叠加组合成完整图框。
2023-10-25![td8kP0U28B87PdtlNRQw4pCPkFb0VkndsAXRwEbE[1].jpg td8kP0U28B87PdtlNRQw4pCPkFb0VkndsAXRwEbE[1].jpg](/help/upload/images/2023/3/1cf5d03d7db92a62.jpg)
![y6AuJtgTMLI9bQdRdfx5pzM8tE5PeBwt3PvYnla8[1].jpg y6AuJtgTMLI9bQdRdfx5pzM8tE5PeBwt3PvYnla8[1].jpg](/help/upload/images/2023/3/f6193df00ea5aace.jpg)